Tutorial Maker Software Free Download
Create Video Demonstrations for customer support, employee training and product presentations.
In the article I showed you how to create animated software tutorials with RoboDemo from eHelp Corporation. However, what if you lack the time, resources, and budget to invest in a full-featured commercial tutorial creation product? You investigate the world of freeware, of course!
In the case of software tutorials, you would turn to Screenbook Maker from. While Screenbook Maker lacks many of the advanced features that make RoboDemo such an awesome package and creates static rather than animated tutorials, this easy-to-use program allows you to quickly create simple yet efficient software tutorials in no time at all. Once you complete a tutorial, it's saved in an HTML format that can be viewed in any standard browser. In this article, I'll introduce you to Screenbook Maker and explain how it works. As I do, I'll show you how easy it is to create a tutorial. Getting and installing Screenbook Maker is freeware and is compatible with Windows 98/Me/NT/2000/XP.
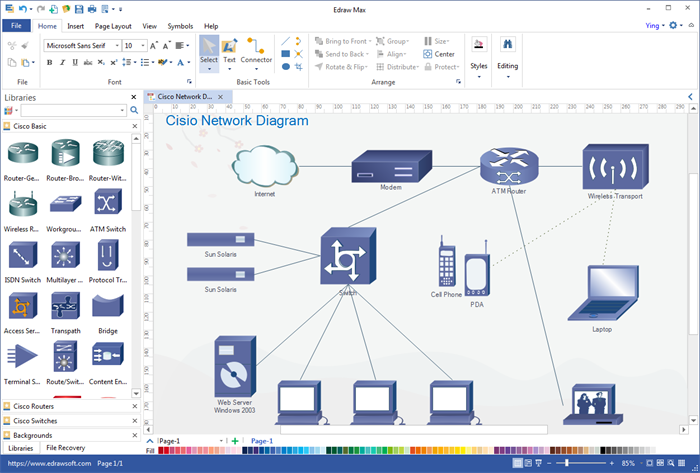
A user-friendly application that enables you to create video tutorials either from your screen or your webcam with minimal effort. WX Video Tutorial Maker is an. WX Video Tutorial Maker is an effective and easy to use piece of software developed to offer users a simple method of creating presentations, using images captured.
Once you download the program, just double-click the executable installation file and then follow the online instructions. The installation requires just a little over 15 MB and takes a few moments to complete. Browser requirements In order to create a tutorial with Screenbook Maker, you must have Internet Explorer 6.0 or higher installed on your system. However, the tutorials that you create with Screenbook Maker are viewable in any standard browser, including Netscape and Opera.
Preparation Creating tutorials in Screenbook Maker is pretty straightforward. Basically, it involves typing in text-based instructions and taking screen captures of each screen in the procedure that you want to illustrate. To make creating the tutorial as easy as possible, you’ll want to begin by developing an outline detailing the instructions for each step in the procedure that you want to illustrate. You’ll want your instructions to be clear and detailed, yet you need to be as concise as possible. As you create your instructions, keep in mind that they should be more like bullet points than a lengthy description. You can create this outline in your favorite word processor or even in Notepad.
You'll copy and paste the instructions for each step into Screenbook Maker as you create the tutorial. Creating a tutorial: An example Let’s set up a sample tutorial that shows people how to manually map a network drive. Suppose you’ve created the step-by-step outline shown in Figure A. Figure C You’ll need to fill in the New Book dialog box in order to get started.
By default, Screenbook Maker is configured to temporarily switch the screen resolution to 640 x 480 as you create the tutorial. This setting will result in the best-looking screen captures. To continue, just click OK. You’ll see a confirmation dialog box that prompts you to confirm the screen resolution change.
Next, you’ll see the Create Book window, which will guide you through the process of creating the tutorial. At this point, switch to your set of instructions and copy and paste the first one to the Create Book window, as shown in Figure D. Figure D You’ll paste your instructions in the Create Book window. You’re now ready to take your first screen shot. In most cases, you can use the Screenshot button on the toolbar.
However, when taking screen shots of menu items, you’ll need to minimize the Create Book window and take the screen shot using the [Print Scrn] key on your keyboard. You’ll then restore the Create Book window and click the Screenshot button on the toolbar to paste the image into your Screenbook. Click the Next button to move to the second page. You’ll repeat this process to add the instructions for each step and take the accompanying screen shot. When you’re finished, pull down the Action menu and select the Finish Edit command. When the Create Book window closes, the screen resolution changes back, and you’ll see your tutorial appear in the main Screenbook Maker window, as shown in Figure E. At this point, you can preview your tutorial by using the Next button in the header at the top-right of your tutorial.
Figure E Once you finish creating your tutorial, you can preview it in the Screenbook Maker window. Distributing a Screenbook Maker tutorial Once you complete your tutorial, you can use Screenbook Maker’s built-in FTP client to upload the tutorial to a Web server, or you can manually copy the tutorial and all of its support files to any location you want, such as an intranet or a CD. To do so, right-click on the My Bookshelf item in Screenbook Maker’s tree list, and select the View In Windows Explorer command. When Windows Explorer opens the folder containing the bookshelf, you’ll see that it's called sbooks and is composed of a group of files and folders, as shown in Figure F. Figure F When you open the My Bookshelf item in Windows Explorer, you’ll see a folder containing a group of files and folders. The majority of the files that you’ll see are the resource files that make up the tutorial interface. The actual tutorial is found nested in the folder with the same name as you gave your topic in the New Book dialog box.
In this case, the tutorial is nested in the Windows XP folder. As such, you’ll need to copy the entire sbooks folder to whatever location you want to post your tutorial. The good news is that once you do, any subsequent tutorials that you create can use all existing support files. This means that you can just add the folder containing the tutorial to the existing folder structure.
Viewing a tutorial Viewing the tutorial is easy. Open the folder containing your tutorial and then locate and double-click the Slide01.htm file. You'll see your tutorial in a browser window, as shown in Figure G, and you can use the built-in navigation bar to view the tutorial in a number of ways. For instance, you can view it as a standard slide show with multiple slides, or you can view it as one large scrollable file.
You can even view it in a thumbnail format.
Everything You Want to Know Windows Movie Maker for Windows 10 Last Update: By May Snow on Sept. 18, 2017 Microsoft is so considerate of newbie of movie making to endow a pretty handy movie maker along with Windows OS. When it comes to brand-new, does Windows Movie Maker work with this greatly improved Windows OS? Or, will a more powerful and user-friendly Windows 10 Movie Maker arrive?
How to create a favorable movie or video for sharing with your friends on YouTube, Facebook and more with Windows Movie Maker for Windows 10? Read on and get answers! Notice: Windows 10, featuring elegant look and amazing functions (like intelligent Cortana, all-fresh Microsoft Edge browser) can deliver high performance and better user experience.
If you had missed / (expired on July 29, 2016) but would like to experience this new Windows OS, you need to pay $119.99 for Windows 10 Home or $199.99 for Windows 10 Pro. It is also highly recommended to take use of an all-sided for creating personalized videos from photo albums on Windows 10.
Make Videos in Any Formats on Windows 10 - • Create (720P/1080P) HD movies/videos in MP4 (H.265/H.264), AVI, WMV, MKV, FLV, etc. From photo albums with background music (MP3) for sharing on YouTube, Facebook, Instagram etc. Or playing on Windows (10) PC/devices. • Acts as video converter to change any video format to MP4, AVI, WMV and other supported formats of Windows Movie Maker for further editing on Windows (10).
• Purchase benefits: Get FULL LICENSE version by SAVING $14 of usual price. Lifetime free upgrade.
30-day money back guarantee. Rating: ★★★☆ OS: Windows 10 and lower Based on traces of, it is supposed that the latest Windows Movie Maker 2012 may be compatible with Windows 10. What can this Windows Movie Maker for Windows 10 do? Four main features are introduced to you. The source imported to Windows 10 movie maker can be photos, videos recorded by (high-definition) digital camera, webcam or phone.
• Edit videos. It also can be a Windows 10 movie editor.
Trim and split video, speed up/down video, adjust duration of each frame and add animations, visual effects, titles, text, credits etc. • Add and Edit Music. With Windows 10 movie maker, you can add the fitting background music to increase interest for your video. A couple of music editing tools are provided to fade music in/out, cut out parts of music, and set music/audio volume.
• Share Video on Web. It is available to share your video to OneDrive, Facebook, YouTube, Vimeo and Flickr directly or more sites by installing third-party plug-ins. Free Software For Graphic Designing Downloads more. Windows 10 Movie Maker Supported File Formats Ahead of video creation, you must learn what types of files can be used in Windows Movie Maker for Windows 10.
How to Create Videos with Windows 10 Movie Maker? It's time to create personalized movies/videos on Windows 10. This example will focus on how to make a video from photos with Windows 10 Movie Maker. Download Windows 10 Movie Maker • Microsoft embraces Windows Movie Maker into Windows Essential package. So you need to download Windows Essential to get Windows Movie Maker for Windows 10. Click 'Download options' to enter download page. Hit 'Download now'.
Notice: Windows Essentials 2012 suite ended support and was not available for download on January 10, 2017. • If you unfortunately missed Windows Essential, the copy of Windows Movie Maker available for Windows 10 can be founded on some special sites. We have tried to download Windows Movie Maker from windows-movie-maker.org and it works well on Windows 10.
Add Photos Launch Windows 10 Movie Maker after it is well installed. You can see the interface which is formed with 3 main parts. • Menu bar with ribbon of every tab for quick accessing tools and options are located on top.
• Storyboard on the right is used to list and arrange (change order, remove or add new) clips. • Preview monitor on the left enables you to view effects or transitions on single items or whole projects helping increase charm of your video. Now, tap 'Add videos and photos' button under Home menu or 'Click here to browse for videos and photos' strings on the right column of main interface to choose photos you want to make a a video from hard drive. After photos are added, a new Edit tab including video tools appears.
Transitions and Pan and zoom options are included in Animations tab. Select different styles from provided 'Transitions' and 'Pan and zoom' to demonstrate pictures in video frame-by-frame or choose one favorite type for whole video by clicking 'Apply to all' option. You can also set duration of transitions. If you would like to bring some special view experience to video watchers, you can use various effects gathering in Visual Effects category, (e.g. Blur, Edge Detection, Black and white, 3D ripple, Fade in/out) for each picture or one effect for all. The brightness of effects can be adjusted as well.
Tap Project tab to set or standard and click Edit tab to change duration to display each frame. Add and Edit Music It is believed that music can make your video more vivid. Click Add music button under Home menu. Two options, 'Find new music online' (only support for AudioMicro, Free Music Archive and Vimeo) and 'Add music from computer' are available. >>>>>>Once the music is added to video, the new Music Tools menu appears. Turn up/down music volume, fade audio in/out slow, fast or medium and set start time/point, end point to have a perfect background soundtrack fitting with contents of your video.
Save Video Tap Save movie button and choose format you want to export. This Windows movie maker for Windows 10 offers various formats for computer, HD video, iPhone, iPad, Android, Windows Phone, Web videos etc. You can also create custom setting to adjust resolution, bit rate, frame rate and audio format. After saving it with a great title, you can directly play it on computer or device or share online. Tip: you can sign in your Microsoft account and share your video on Facebook, YouTube and more by clicking icon in Share pane.
Windows 10 Movie Maker Problems and Solution Windows 10 Movie Maker absolutely specifies a simple and powerful way to create and edit movie/videos. But according to system requirements, it runs on Windows 10/8.1/8/7 32/64 bit computer, while Windows Vista/XP users should download other versions of Microsoft Windows Movie Maker which have much fewer functions. On the other hand, some common as following bother many users: • Error 0x87260103 – 'Sorry, your movie can't be saved. Find any missing files or remove the unusable items from your project, and then try again.'
• Movie Maker error - There isn't enough memory available to save this file even though there is over 100GB space available on hard drive. How to create and edit movie on Windows (10/8.1/8/7/Vista/XP) with no errors at all? The best Microsoft Movie Maker Windows 10 alternative – is recommended to you, which is a reliable Movie Maker for Windows 10/8.1/8/7/Vista/XP capable of creating photo slideshow videos with music as MP4, H.264, AVI, WMV, MOV etc, in a few clicks.
Built-in 400+ audio/video codec, this Microsoft Windows media maker alternative can not only make videos in popular video formats H.264, MP4, AVI, MKV etc, for SD/1080P HD display, even 4K/8K due to support for, and for fashionable devices, iPhone 6s (Plus), iPad Pro/Air 2/Mini 4, Samsung Galaxy Note/S/A, HTC One, Sony Xperia, Google Nexus, Windows 10 Mobile etc, but create files not supported by Windows 10 Movie Maker, for example WebM for HTML5, MPEG2/VOB file for DVD, or formats for iPod, Apple TV, iTunes, iMovie, PS3/4, Xbox. It is also available to convert incompatible videos to Windows media maker accepted formats. In addition, it can extract audios MP3, AAC, AC3, iPhone Ringtone and lossless audios WAV, FLAC, ALAC with no effort at all.
Tutorials to create photo slide show videos with this great movie maker for Windows 10: • •. [Appendix] History of Windows Movie Maker initially released to the public in 2000 included in Windows ME with ability to create and edit videos but only support for DV AVI/WMV 8 files. Though it is continuously improved carrying new features (as burning DVDs, capturing DVR-MS files form HDV camcorders) and more effects and transitions, it was a turning point when the new version rename Windows Live Movie Maker 2009 arrives, which contributes a rearranged toolbar similar to Office 2007 and specifies a much simpler way to make and customize videos by removing certain advanced but complicated features. Furthermore, Windows Live Movie Maker only can be obtained through Windows Live Essential suite for Windows 7 or later instead of being attached with operation system. The following Windows Live Maker 2011 is updated to support high-definition video,, upload videos to SkyDrive, Facebook directly and more. Latest Windows Movie Maker 2012, a part of re-branding Windows Essentials 2012 which requires 32 or 64-bit Windows 7/8/8.1, changes the default export format from WMV to H.264/ for more uses. Try - Not Only Alternative But Best Converter for Windows 10 Movie Maker • Create videos from photo album with background music to MP4, AVI, MOV, H.265, FLV etc.
For playing on Windows (10)/portable devices or sharing on YouTube, Facebook, Twitter, Instagram and more. • Free download all types of videos from 300+ sites (YouTube, Vimeo, Dailymotion etc.) and convert 8K/4K/(1080P) HD local or online videos to MP4, AVI, WMV for editing via Windows Movie Maker on Windows 10. • Crop, trim and add subtitles for videos. Adjust video/audio parameters, aspect ratio, resolution, frame rate, bit rate and more.